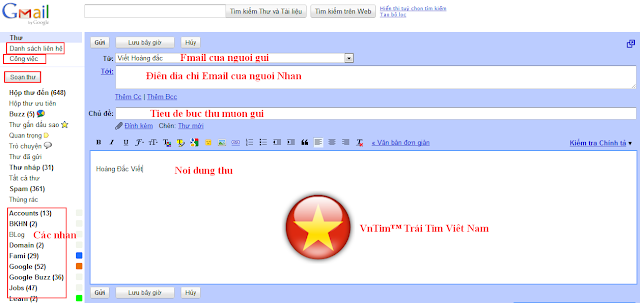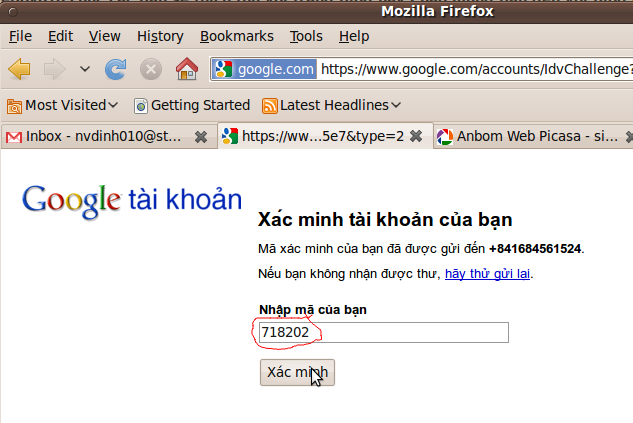CÁCH ĐĂNG KÝ:
Nhập Tên, Họ, Tên đăng nhập (Tên đăng nhập này sẽ chính là địa chỉ Email của bạn) tùy ý thích (Tên đăng nhập chỉ bao gồm các chử cái (a - z) và số (0 - 9) và dấu chấm (.). Sau khi nhập xong nhấn nút Kiểm tra tính khả dụng để kiểm tra xem Tên đăng nhập này đã có ai sử dụng chưa. Nếu Tên đăng nhập đã có người sử dụng rồi hoặc không hợp lệ, Gmail sẽ đưa ra thông báo và một số gợi ý bên dưới cho bạn lựa chọn. Lựa một Tên đăng nhập theo gợi ý hoặc chọn Tên đăng nhập khác tùy ý, nếu được chấp nhận sẽ có dòng "Tên_đăng_nhập" khả dụng.
Lưu ý: Nếu bạn chọn Tên đăng nhập nhiều lần mà không được thì có thể Gmail sẽ từ chối cung cấp dịch vụ cho bạn bằng cách hiện ra thông báo yêu cầu bạn thự hiện việc xác minh từ. Lúc này cho dù bạn có nhập đúng các ký tự thì vẫn không thể tiếp tục được. Bạn bắt buộc phải xóa bỏ tất cả các thông tin của bạn đã được trình duyệt Web lưu lại bằng cách dùng chức năng
Tools -> Delete Browsing History(Internet Explorer) hoặc
Tools -> Clear Private Data hoặc
Clear Recent History (FireFox) hoặc nhấn cùng lúc 3 phím
Ctrl +
Shift +
Del. Sau đó truy cập vào địa chỉ:
http://mail.google.com/ để thực hiện lại từ đầu.
Sau khi thực hiện thành công bước trên, bạn tiếp tục chọn Mật khẩu đăng nhập để bảo vệ cho hộp thư, Gmail sẽ thông báo cho bạn biết về mức độ yếu hay mạnh của mật khẩu. Bạn nên chọn mật khẩu vừa có chữ và số lẫn lộn. Bạn để trống ô Duy trì trạng thái đăng nhập và ô Bật Lịch sử Web.
Nhập địa chỉ Email hiện có của bạn vào ô Email phục hồi, đây là địa chỉ mà sau này Gmail sẽ gửi Mật khẩu khi bạn bị quên. Nếu bạn chưa có địa chỉ Email nào thì có thể nhập đại địa chỉ nào cũng được, sau này sẽ sửa lại trong phần Cài đặt của hộp thư (Địa chỉ email phải đúng định dạng tên@tên_miền.com, thí dụ: abc@def.com).
- Chọn vị trí của bạn, nên chọn Việt Nam.
Lưu ý: Nếu bạn nhập sai sẽ xuất hiện thông báo và yêu cầu thực hiện lại.
- Từ bây giờ bạn đã có thể sử dụng địa chỉ Email và hộp thư Gmail của mình. Không những thế, Gmail còn cung cấp thêm nhiều tiện ích khác đang chờ bạn khám phá trong hộp thư này.
CÁCH SỬ DỤNG:
- Mỗi khi muốn mở hộp thư Gmail của mình, bạn hãy truy cập vào địa chỉ http://mail.google.com/ sau đó nhập Tên người dùng (tên đăng nhập) và Mật khẩu đã đăng ký và nhấn nút Đăng nhập.
- Các Menu chính của Gmail:
- Danh sách liên hệ: Nơi lưu trữ các địa chỉ Email.
- Công việc: Ghi nhớ và nhắc nhở công việc.
- Soạn thư: Tạo và gửi thư mới.
- Hộp thứ đến: Hiển thị các thư nhận được, số trong dấu () cho biết hiện có bao nhiêu thư chưa được xem. Khi nhấn vào các thư nhận được sẽ hiện trong phần bên phải, nhấn chuột vào tựa đề của thư để xem và nhấn Trả lời nếu muốn trả lời thư này.
- Buzz: Các thư được gửi từ những người bạn chọn theo dõi. (Bạn sẽ được hướng dẫn khi vào hộp thư này)
- Thư gắn dấu sao: Hiển thị các thư được gắn dấu sao, các thư được gắn dấu sao để lưu ý. Gắn dấu sao cho thư bằng cách chọn thư và nhấn Có gắn dấu sao, nếu muốn bỏ thì chọn Không gắn dấu sao.Thư đã gửi: Hiển thị bản sao của các thư đã được gửi đi.
- Thư đã gửi: Nơi lưu trữ các thư đã được gửi.
- Thư nháp: Lưu trữ các thư chưa viết xong và chưa được gửi.
- Cá nhân: Nơi chứa các thư được gắn nhãn Cá nhân.
- Chuyển: Nơi chứa các thư được gắn nhãn Chuyển.
Ngoài ra còn có thêm
6 nhãn khác thuận tiện cho bạn sử dụng. Trong đó lưu ý các nhãn:
- Tất cả các thư: Hiển thị tất cả các thư kể cả thư lưu trữ.
- Spam: Hiển thị các thư bị đánh dấu là Spam (thư rác).
- Thùng rác: Hiển thị các thư đã bị xóa.
Cách soạn và gửi thư:
Nhập địa chỉ Email của người nhận vào ô Tới, nhấn vào Thêm Cc hoặc Thêm Bcc để gửi thư này tới thêm địa chỉ khác nếu muốn.
Nhập tựa đề của thư vào ô Chủ đề.
Nhập nội dung của thư vào cửa sổ trống bên dưới. Có thể sử dụng các chức năng định dạng văn bản có sẵn.
Nếu muốn gửi tập tin hình ảnh hoặc tài liệu (văn bản) kèm theo thư thì nhấn vào Đính kèm tệp và nhấn vào Browse để chọn, có thểĐính kèm một tệp khác hoặc Xóa nếu muốn.
Sau khi soạn xong nhấn Gửi để gửi thư, nhấn Lưu bây giờ để lưu vào Thư nháp hoặc Hủy để bỏ và không gửi thư này.
- Sau khi sử dụng xong, nhấn vào dòng chữ Đăng xuất (nằm góc trên bên phải) để thoát hoàn toàn ra khỏi hộp thư Gmail.
Lưu ý:
Nếu Gmail không hiển thị tiếng Việt thì có thể truy cập vào địa chỉ
http://google.com.vn và chọn
Gmail (nằm phía trên, bên trái).
Mặc nhiên Gmail sẽ đánh dấu vào ô "Duy trì trạng thái đăng nhập" để lưu lại tên và mật khẩu của bạn, nếu không muốn lưu mật khẩu bạn hãy bỏ dấu này (không đánh dấu vào ô này) sau đó Đăng nhập vào Gmail và Đăng xuất để thoát khỏi Gmail.
Nếu muốn tự động chuyển thẳng vào hộp thư mỗi khi truy cập vào địa chỉ Gmail thì sau khi sử dụng xong chỉ cần đóng trình duyệt lại mà không cần Đăng xuất.
Nếu muốn xóa bỏ tất cả các thông tin của bạn đã được trình duyệt Web lưu lại thì hãy dùng chức năng Tools -> Delete Browsing History (Internet Explorer) hoặc Tools -> Clear Private Data hoặc Clear Recent History (FireFox) hoặc nhấn cùng lúc 3 phím Ctrl +Shift + Del.
Cách tạo thư tự động trả lời trong Gmail
Thỉnh thoảng, khi bạn gửi thư cho một người nào đó và bạn nhận lại được ngay một thư trả lời báo cho bạn biết rằng người đó đã nhận được thư của bạn nhưng hiện không thể trả lời được... Đây chính là thư đã được người nhận thiết lập để tự động trả lời khi họ bận việc gì đó mà không thể đọc và trả lời thư của bạn.
Nếu bạn đang sử dụng hộp thư Gmail thì bạn cũng có thể làm được điều này vì đây là một trong những tính năng có sẵn được Gmail cung cấp cho người sử dụng. Sau đây là cách tạo thư tự động trả lời trong Gmail.
- Đăng nhập vào hộp thư Gmail của bạn và chọn Cài đặt.
- Chọn phần Tự động trả lời khi đi nghỉ. Đánh dấu chọn Bật tự động trả lời thư và nhấn vào ô Ngày đầu tiên, sẽ xuất hiện một bảng ngày tháng để bạn chọn thời điểm bắt đầu thực hiện việc tự động trả lời. Nhấn chuột vào hình mũi tên trái (<<) hoặc phải (>>) để thay đổi tháng và năm sau đó nhấn vào ngày để chọn.
- Nhập Chủ đề và nội dung cho Thư trả lời.
- Nếu muốn bạn cũng có thể chọn thời điểm kết thúc việc tự động trả lời thư này bằng cách đánh dấu vào ô Kết thúc và chọn ngày kết thúc.
- Sau khi thực hiện xong, nhấn Lưu thay đổi để ghi nhớ các thiết lập này.
- Lúc này phía trên hộp thư của bạn sẽ xuất hiện một thanh trạng thái báo cho biết bạn đang sử dụng chức năng Tự động trả lời.
- Như vậy là từ thời điểm bạn chọn bắt đầu tự động trả lời trở đi, mỗi khi có người nào đó gửi thư đến cho bạn thì họ sẽ nhận được một thư tự động trả lời.
Lưu ý: Bạn nên đặt Chủ đề và Nội dung thư tự động trả lời này sao cho người gửi biết đây chỉ là thư được tự động tạo ra để trả lời cho họ, đừng để họ hiểu lầm là bạn đã xem và trả lời.
Cách tạo chữ ký trong Gmail
Gmail cho phép người dùng thiết lập chữ ký kèm theo các thư khi gửi đi. Chữ ký được được tự động hiển thị phía dưới của mỗi thư, nó có thể là bất cứ thứ gì bạn muốn như tên, địa chỉ, số điện thoại của bạn hoặc cũng có thể là một câu thơ, câu châm ngôn,... và cả hình ảnh.
Sau đây là cách tạo chữ ký trong Gmail:
- Đăng nhập vào hộp thư Gmail của bạn và chọn Cài đặt.
- Chọn phần Chữ ký, đánh dấu chọn ô bên dưới và nhập chữ ký của bạn vào khung soạn thảo. Bạn có thể sử dụng các công cụ định dạng văn bản có sẵn như bất cứ chương trình soạn thảo văn bản nào.
- Sau khi nhập xong nhấn Lưu thay đổi để ghi nhớ các thiết lập này.
- Từ bây giờ, mỗi khi soan thư mới bạn đều thấy Gmail đã chèn sẵn chữ ký của bạn ở phía dưới phần nội dung của thư. Bạn chỉ cần nhập nội dung phía trên và gửi đi.
Lưu ý:
- Cũng giống như khi bạn nhận được thư có đính kèm hình ảnh, nếu trong chữ ký có hình ảnh thì có thể Gmail sẽ hỏi bạn có muốn hiển thị hình ảnh từ địa này hay không.
- Nếu bạn đồng ý thì hãy nhấn vào dòng chữ Luôn hiển thị hình ảnh từ... Lúc đó hình ảnh mới được hiển thị.
Sử dụng các tiện ích của Gmail để quản lý thư
Gmail cung cấp sẵn một số tiện ích nhằm giúp người dùng thuận tiện trong việc quản lý và theo dõi các thư gửi, nhận hàng ngày bằng cách tự động sắp xếp, đánh dấu, gắn nhãn,... Sau đây là một số chức năng thường được sử dụng:
Gắn dấu sao:
Việc gắn dấu một hoặc nhiều thư bằng hình một ngôi sao màu vàng nhằm giúp cho người sử dụng dễ dàng nhận ra các thư mà mình quan tâm, các thư được đánh dấu sao có thể bằng cách tự động hoặc do người dùng tự chọn.
- Đánh dấu vào ô để chọn một hoặc nhiều thư cần đánh dấu sao, nhấn chuột vào nút "Tác vụ khác" và chọn "Thêm dấu sao".
- Thư được đánh dấu sao sẽ nổi lên hình ngôi sao màu vàng. Bạn sẽ dễ dàng xem các thư chỉ được đánh dấu sao bằng cách nhấn vào "Thư gắn dấu sao" nằm ngay phía dưới "Hộp thư đến". Để bỏ dấu sao bạn cũng làm theo cách trên nhưng chọn "Xóa dấu sao".
Tạo các nhãn để quản lý thư:
- Trong Gmail, Nhãn được dùng để đánh dấu thư, chức năng này giúp bạn dễ dàng tìm các thư được gắn cùng nhãn. Mặc định Gmail có sẵn các nhãn: Khác, Theo dõi, Ưu tiên và 4 nhãn khác được ẩn là Trò chuyện, Tất cả thư, Spam và Thùng rác. Bạn có thể tạo thêm các nhãn khác cho mình bằng cách nhấn vào "4 nhãn khác" và chọn "Tạo nhãn mới".
- Xuất hiện hộp Tạo nhãn mới, nhập tên nhãn và nhấn Ok.
- Bạn có thể thay đổi các thông số của Nhãn bằng cách nhấn vào hình mũi tên nằm phía trước Nhãn.
Tạo bộ lọc để tự động quản lý thư:Để thuận tiện trong việc quản lý như sắp xếp, phân loại các thư nhận được, Gmail có hỗ trợ người dùng chức năng lọc thư, các thư được lọc sẽ tự động được gắn dấu sao, gắn Nhãn hoặc di chuyển vào các hộp thư đã được qui định.
- Đánh dấu chọn thư cần dùng làm mẫu để lọc, nhấn chuột vào nút "Tác vụ khác" và chọn "Lọc thư dựa theo những thư này".
- Bạn có 5 điều kiện để lọc thư để lựa chọn tùy ý, trong trường hợp này là chọn lọc những thư được gửi từ một địa chỉ emailsupport@buaxua.vn. Sau khi chọn xong nhấn vào nút "Bước tiếp theo".
- Tiếp theo là phần qui định công việc bộ lọc tự động thực hiện với các thư này, bạn có nhiều tùy chọn, trong trường hợp này là đánh dấu chọn "Áp dụng nhãn" và chọn nhãn tương ứng để đánh dấu thư. Đánh dấu vào ô "Áp dụng bộ lọc...." và nhấn nút "Tạo bộ lọc".
- Như vậy từ nay về sau tất cả các thư có địa chỉ gửi từ support@buaxua.vn sẽ được đánh dấu là "Công việc". Bạn sẽ dễ dàng chọn xem các thư này bằng cách nhấn vào nhãn "Công việc". Bạn sử dụng cách làm tương tự này cho các nhãn khác.
Lưu trữ thư:
- Bạn có thể cho các thư đã cũ hoặc không quan trọng ẩn đi bằng cách đánh dấu chọn thư cần lưu trữ và nhấn chuột vào nút "Lưu trữ".
- Các thư được lưu trữ sẽ không bị mất mà chỉ được ẩn đi, cho các thư này hiện lên trở lại bằng cách nhấn vào "4 nhãn khác" và chọn "Tất cả thư". Nếu muốn phục hồi lại khỏi trang thái lưu trữ thì đánh dấu chọn thư và nhấn vào nút "Chuyển tới Hộp thư đến".
Đánh dấu các thư rác:Bạn thường xuyên nhận được các thư không mong muốn như: quảng cáo, thư trêu ghẹo của ai đó,... và không muốn nhìn thấy các thư này. Bạn có thể lọc các thư rác này bằng cách đánh dấu chúng là thư rác (Spam).
- Đánh dấu chọn thư rác và nhấn vào nút "Báo cáo spam", từ này về sau các thư từ địa chỉ này sẽ được tự động đưa vào hộp thưSpam, các thư trong này sẽ tự động bị xóa sau 30 ngày. Ngoài ra bạn cũng có thể chuyển chúng thẳng vào "Thùng rác" bằng cách tạo bộ lọc.
- Nếu vì lý do nào đó hoặc bạn không còn muốn xem các thư này là "rác" nữa thì hãy mở hộp thư Spam, đánh dấu chúng và chọn "Không phải spam".
Xóa thư:
- Đánh dấu chọn thư cần xóa và nhấn vào nút "Xóa". Các thư bị xóa sẽ không bị mất mà được cho vào "Thùng rác" và sẽ được tự động xóa sau 30 ngày. Việc này nhằm giúp cho người sử dụng có thể phục hồi các thư đã lỡ tay xóa.
- Nếu muốn xóa hẵn luôn các thư này khỏi thùng rác thì chọn thư đã xóa nằm trong "Thùng rác" và nhấn nút "Xóa vĩnh viễn".